Behind Your Service Desk: An AI Reality Check
I thought I knew what would happen when we unleashed AI on the MSP world. I was wrong.
Get everything you need for the ultimate client experience
Enterprise-grade infrastructure with the flexibility MSPs demand
Perfectly tailored AI that knows your specific MSP

Build your own Shopify-like store with your PSA products & distributors
Have clients to submit tickets directly to your PSA, freeing up your team's time
Pre-triage and route tickets correctly with the help of AI
Deliver instant, accurate answers that can help achieve zero-touch resolution
You'll learn things like how to add revenue without adding cost, MSP best practices, and how to master client management.
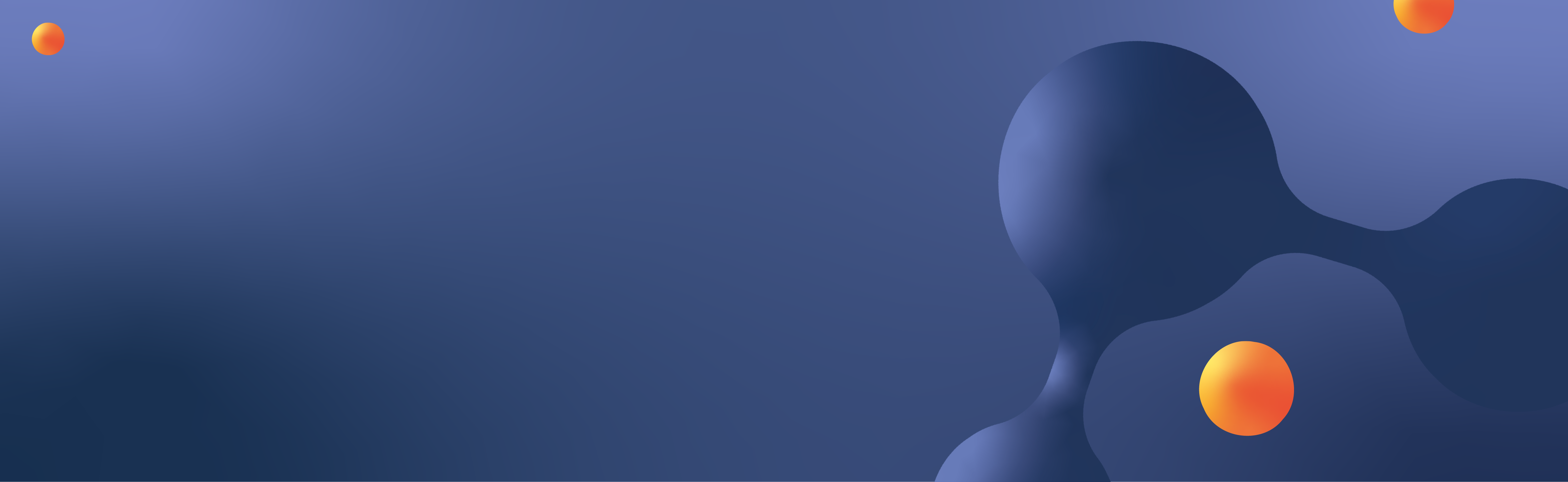
Getting messages out to your clients can be tricky, to say the least.
There are many things that you’ve probably wanted to share with them – things like when your reduced holiday hours are, when there’s an outage, or even simply keeping them informed of news that affects their business technology.
So, in a world where emails don’t always make it through (or get read in the first place), a client portal may still be the best option to getting the messages out.
In fact, setting the expectation that these kinds of messages can be found in a single, easy-to-access spot can do wonders for making sure that people see and interact with them.
Let’s look at how to get your word out using CloudRadial’s banners and broadcasts.
Our partners use the client portal in different ways – some solely for reporting, others for ticketing, and others still for training and intranet capabilities.
To make a message visible to all people, regardless of the scope of the portal, you need to get smart about where you put the message in the first place. Here’s an example of one in action:
Banners help you set that message exactly where you need it to be, for as long as you need it to be.
Found under the Partner > Marketing > Banners tab, you can customize these messages to fit the need.
Check out the image below and how each function correlates to a use case.
There are two additional sections below that that speak to the “when” and “who”.
These are visible as run dates and audience metrics. Run dates follow three scenarios:
The audience, on the other hand, is the control for who gets the message. This uses the same user and company group structure as is used in the entire system.
Banners aren’t intended for usage on individual clients. If you have a scenario where you really, really need to have a banner for a specific client, the best practice is to create a company group that is exclusive to them and use the same user interface as described above to get it pushed out to them.
Broadcasts offer a push notification that is best served when it is immediate and actionable for users.
The act of sending a broadcast can either be done globally or individually to a single client. Strategically, this means that you can nudge your users to acknowledge a message that requires visibility – visibility that may be too important to leave to chance.
Furthermore, using a broadcast in conjunction with the desktop app will actually trigger a pop-up from the system tray with the message. This message is “sticky”, so it will remain popped up until actively dismissed. An example:
In comparison, a broadcast received in the cloud-based and Teams-based deployment of CloudRadial will only do a push banner at the bottom-right of the screen. An example of the same broadcast, but in the cloud-based version:
Global broadcasts can be created and pushed via Partner > Marketing > Broadcasts tab. Check out the image below and how each function correlates to a use case.
The other optional steps are to choose whether to also post the contents of the broadcast in the messages area, and whether to include it in the daily digest email.
There only other section not pictured above is the audience – this is the control for who gets the message. This uses the same user and company group structure as is used in the entire system.
The same exact steps as listed for the global broadcast can be applied to a single company. To send to a single company, you must navigate to their Company > Messages section and create a message.
The option to “send as broadcast” is the trigger to make the message go out as a push notification, rather than to just sit in the messages section of CloudRadial.
Communication is key in any business and your MSP is no exception. With CloudRadial’s banners and broadcasts feature, talking to clients is simple and effective.
Are you Interested in giving CloudRadial a shot for yourself? Set up a trial or schedule a demo and see how you can leverage its features to build a great client experience for your clients.

I thought I knew what would happen when we unleashed AI on the MSP world. I was wrong.

Purpose-Built AI Technology trained on an MSP's tickets and support documentation to scale technical expertise and achieve zero-touch resolution
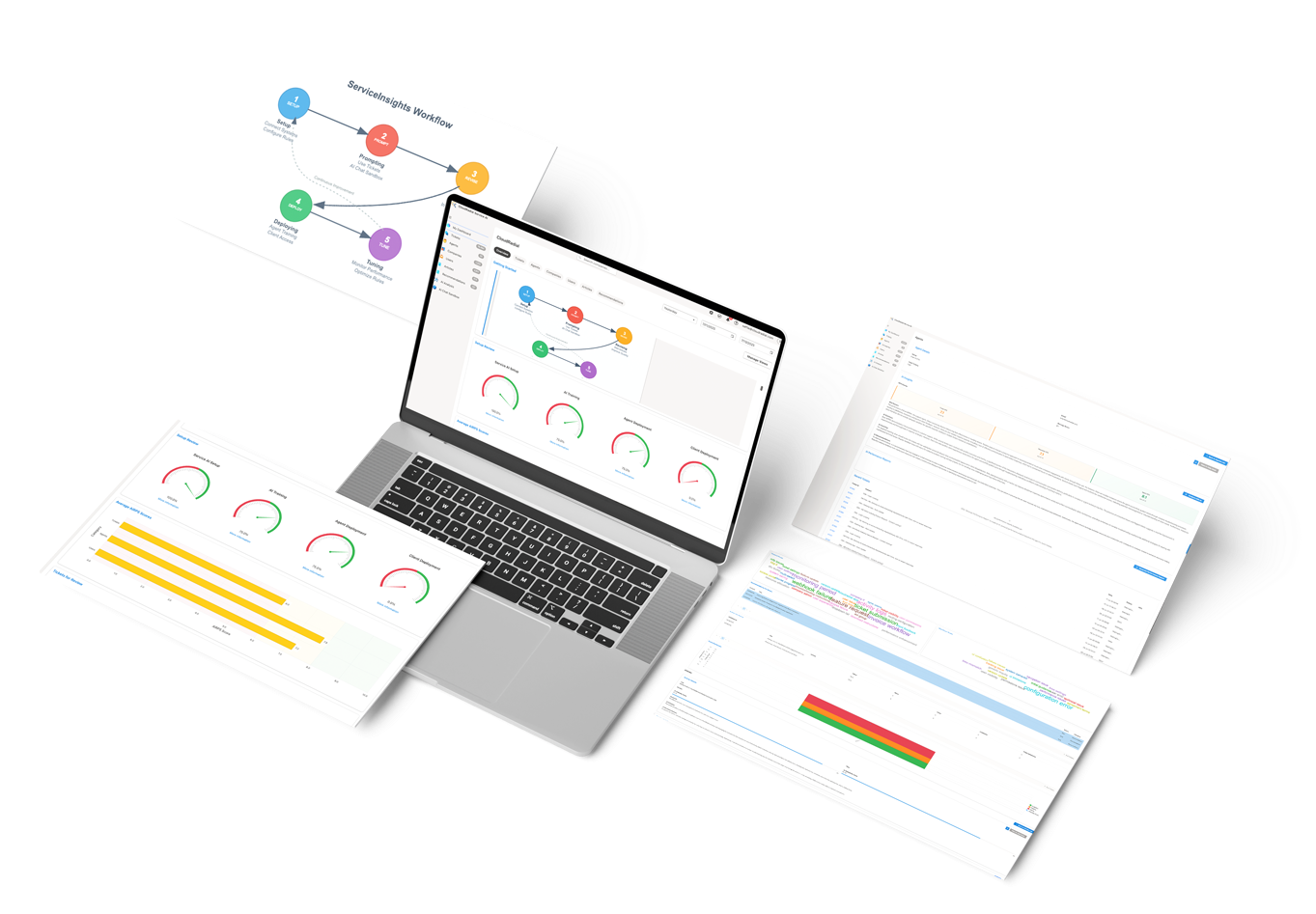
Purpose-built AI-Powered platform enables MSPs to scale expertise, reduce costs, and implement no-touch ticketing. CloudRadial, a leading...